
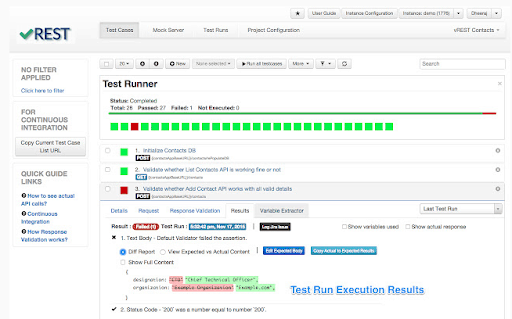
- Install rest client for chrome how to#
- Install rest client for chrome code#
- Install rest client for chrome password#
If it’s false mean, Need to use the “QueryMore” method to retrieve more records using QueryLocator Id. If its true mean, we got all the records from Salesforce Account. We need to check the “QueryLocator” value. In this response we are getting all Accounts details specified in the request. In this request we are trying to retrieve the all Account records Id with name.Ĭlick the “Send” button and see the response like below: In the Salesforce URL, need to replace the login with the domain name. Using this method we can retrieve the set of records based on the input query.įor this need to pass the Salesforce Session Id with the input XML.
Install rest client for chrome code#
Response in XML format with Response code 200.
Install rest client for chrome password#
Need to provide the right Username, Password with Security Token without space.Ĭlick the “Send” Button and you will receive the Response like below: URL: Need to provide the Salesforce URL with proper SOAP Version. Select the “Create Request” option in the menu. Go to the Login option and click the down arrow and get the menu like below: First we need to login to Salesforce and get our session Id. Now that we are all setup, let’s test our web service. Using “Google Chrome – Boomerang SOAP & REST Client” Click the “Create New Project” link.Įnter the Project name “Sample Project” and Click “Ok” button.Ĭlick the “Create a Service” and enter the details like below. We need to create a new Boomerang project. Open the “Boomerang SOAP & REST Client” from the Google Application list. Setting up “Google Chrome – Boomerang SOAP & REST Client”

If you’re downloading an enterprise WSDL and you have managed packages installed in your org, click Generate Enterprise WSDL.From Setup, enter API in the Quick Find box, then select API.You can find the app in Google Apps List. Once you selected, a small popup window will open, select “Add app”Ĥ. Below window will open, Select “Add to Chrome”ģ. In the listed apps, select the “Boomerang – SOAP & Rest Client” pluginĢ. Enter “Boomerang – SOAP & REST Client” in the search box and press enter button to search. Scroll down to the bottom of the page and select “Get more extensions”.Ĭhrome Web Store will open, In the left side of the browser you can find a search box. Then Select “More Tools” “Extensions” extensions page will load. Getting “Google Chrome – Boomerang SOAP & REST Client”Ĭlick on the Customise button in Right-Top corner of the browser
Install rest client for chrome how to#
Using the very same REST API call from above we just add the name of the volume we want to create to the end, then define the Size as the Payload.In this post I’ll discuss how to test your web service with “Google Chrome – Boomerang SOAP & REST Client” without having to write any additional code. One final thing to do is to create a new volume called BLOG-DEMO. The results will be a list of all the volumes as show in the below screenshot. Let’s get all the volumes that are currently created on this FlashArray using GET and click Send. Now we have established a session with the FlashArray and can begin retrieving some information. These tokens will be unique for every FlashArray and every API Token defined user.Īfter sending the above request making sure to set POST and Content-Type to application/json we will get the following. The api_token in the Payload was taken from the previous step above. Using the API Token we pass that using the POST with the api_token variable as the Payload.
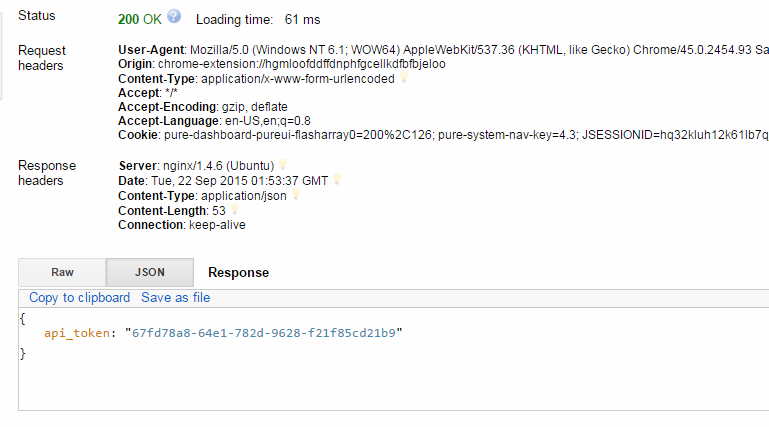
Now we have an API Token and can create a session to the FlashArray.


 0 kommentar(er)
0 kommentar(er)
